
- The Lightroom Classic program file C: Program Files Adobe Adobe Lightroom Classic Adobe Lightroom Classic.exe. Lightroom Classic: C: Users user name AppData Roaming Adobe Lightroom Preferences Lightroom Classic CC 7 Preferences.agprefs; To reset your preferences in Windows, restart Lightroom Classic and immediately press the.
- Adobe Lightroom Classic CC 8.2.1.10 can be downloaded from our website for free. Our built-in antivirus scanned this download and rated it as 100% safe. Adobe DNG Converter.exe, Adobe Lightroom Classic CC Mac.exe, Adobe Media Encoder.exe, Bridge.exe or Lightroom.exe are the common file names to indicate this program's installer.
- Adobe Photoshop Lightroom Review. Adobe Photoshop Lightroom open the professional picture edition doors to non-specialized users. Maybe you are used to other programs of this company like Photoshop, which is really good, but sometimes it is difficult to perform the action you want. This time, it is different, the actions are really easy to perform.
- About Adobe Lightroom CC Adobe Lightroom (officially Adobe Photoshop Lightroom) is a family of image organization and image manipulation software developed by Adobe Systems for Windows, macOS, iOS, Android, and tvOS (Apple TV). It allows importing/saving, viewing, organizing, tagging, editing, and sharing large numbers of digital images.
- The files and file locations given here are defaults. Some of these locations can be customized in the Lightroom Classoc Preferences or Catalog Settings dialogs.
- While troubleshooting, when possible, rename files instead of deleting them.
- If possible, back up catalogs on a different hard disk or volume from the disk where your catalog is located. For more information on backing up in Lightroom Classic, read Back up a catalog.
7/10 (866 votes) - Download Adobe Photoshop Lightroom Free. Download Adobe Photoshop Lightroom and try out this application that allows you to complete the entire photography process, from editing to printing. If you like photography, start using professional tools like Adobe Photoshop Lightroom.
Note: The user Library file is hidden by defaultr. For temporary access to the user Library file, press Option and choose Go > Library in the Finder.
Adobe Lightroom Classic Cc Download
The Lightroom Classic application file /Applications/Adobe Lightroom Classic/Adobe Lightroom Classic.app
Preferences
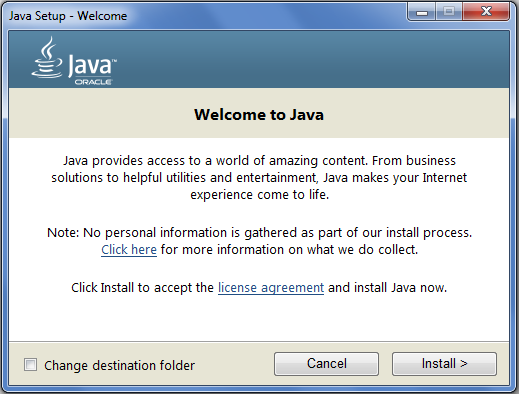
- Lightroom Classic: /Users/[username]/Library/Preferences/com.adobe.LightroomClassicCC7.plist
On macOS, after you delete the above file, restart your computer, then relaunch Lightroom Classic while holding the shift + option. In the dialog, select Reset Preferences.
Catalog /Users/[username]/Pictures/Lightroom/Lightroom Catalog.lrcat
Preview cache /Users/[username]/Pictures/Lightroom/Lightroom Catalog Previews.lrdata
Smart Preview cache /Users/[user name]/Pictures/Lightroom/Lightroom Catalog Smart Previews.lrdata
Catalog lock file /Users/[user name]/Pictures/Lightroom/Lightroom Catalog.lrcat.lock
Note: The lock file prevents the catalog from being overwritten when in use.
Catalog journal file /Users/[user name]/Pictures/Lightroom/Lightroom Catalog.lrcat-journal
Open catalogs use the journal file to check for incomplete database records. Do not delete the journal file unless you're deleting its associated catalog as well.
Catalog backup /Users/[user name]/Pictures/Lightroom/Backups/[date and time of backup]/Lightroom Catalog.lrcat

- The Lightroom Classic program file C: Program Files Adobe Adobe Lightroom Classic Adobe Lightroom Classic.exe. Lightroom Classic: C: Users user name AppData Roaming Adobe Lightroom Preferences Lightroom Classic CC 7 Preferences.agprefs; To reset your preferences in Windows, restart Lightroom Classic and immediately press the.
- Adobe Lightroom Classic CC 8.2.1.10 can be downloaded from our website for free. Our built-in antivirus scanned this download and rated it as 100% safe. Adobe DNG Converter.exe, Adobe Lightroom Classic CC Mac.exe, Adobe Media Encoder.exe, Bridge.exe or Lightroom.exe are the common file names to indicate this program's installer.
- Adobe Photoshop Lightroom Review. Adobe Photoshop Lightroom open the professional picture edition doors to non-specialized users. Maybe you are used to other programs of this company like Photoshop, which is really good, but sometimes it is difficult to perform the action you want. This time, it is different, the actions are really easy to perform.
- About Adobe Lightroom CC Adobe Lightroom (officially Adobe Photoshop Lightroom) is a family of image organization and image manipulation software developed by Adobe Systems for Windows, macOS, iOS, Android, and tvOS (Apple TV). It allows importing/saving, viewing, organizing, tagging, editing, and sharing large numbers of digital images.
- The files and file locations given here are defaults. Some of these locations can be customized in the Lightroom Classoc Preferences or Catalog Settings dialogs.
- While troubleshooting, when possible, rename files instead of deleting them.
- If possible, back up catalogs on a different hard disk or volume from the disk where your catalog is located. For more information on backing up in Lightroom Classic, read Back up a catalog.
7/10 (866 votes) - Download Adobe Photoshop Lightroom Free. Download Adobe Photoshop Lightroom and try out this application that allows you to complete the entire photography process, from editing to printing. If you like photography, start using professional tools like Adobe Photoshop Lightroom.
Note: The user Library file is hidden by defaultr. For temporary access to the user Library file, press Option and choose Go > Library in the Finder.
Adobe Lightroom Classic Cc Download
The Lightroom Classic application file /Applications/Adobe Lightroom Classic/Adobe Lightroom Classic.app
Preferences
- Lightroom Classic: /Users/[username]/Library/Preferences/com.adobe.LightroomClassicCC7.plist
On macOS, after you delete the above file, restart your computer, then relaunch Lightroom Classic while holding the shift + option. In the dialog, select Reset Preferences.
Catalog /Users/[username]/Pictures/Lightroom/Lightroom Catalog.lrcat
Preview cache /Users/[username]/Pictures/Lightroom/Lightroom Catalog Previews.lrdata
Smart Preview cache /Users/[user name]/Pictures/Lightroom/Lightroom Catalog Smart Previews.lrdata
Catalog lock file /Users/[user name]/Pictures/Lightroom/Lightroom Catalog.lrcat.lock
Note: The lock file prevents the catalog from being overwritten when in use.
Catalog journal file /Users/[user name]/Pictures/Lightroom/Lightroom Catalog.lrcat-journal
Open catalogs use the journal file to check for incomplete database records. Do not delete the journal file unless you're deleting its associated catalog as well.
Catalog backup /Users/[user name]/Pictures/Lightroom/Backups/[date and time of backup]/Lightroom Catalog.lrcat
Presets and templates
- (.lrtemplate) Presets or templates in the .lrtemplate format are stored at: /Users/[user name]/Library/Application Support/Adobe/Lightroom/[preset or template folder]/[preset or template filename.lrtemplate]
- (XMP) Beginning with Lightroom Classic, the existing presets in the.lrtemplate format are automatically converted to a new XMP preset format. After conversion, the new XMP presets are saved at: ~/Library/Application Support/Adobe/CameraRaw/Settings
- (Presets stored with the catalog): If you've enabled the Store Presets With This Catalog option in the Lightroom Classic preferences, the presets and templates files are saved at: MacHD/[catalog location]/[catalog folder name]/Lightroom Settings/Settings
Note: Some of the folders you're looking for could be hidden. To view them, choose Start > Control Panel > Appearance and Personalization > Folder Options. In the Advanced area of the View tab, make sure that Show Hidden Files and Folders is selected, and then click OK.
The Lightroom Classic program file C:Program FilesAdobeAdobe Lightroom ClassicAdobe Lightroom Classic.exe
Preferences
Adobe Lightroom Cc Exe Tutorial
- Lightroom Classic: C:Users[user name]AppDataRoamingAdobeLightroomPreferencesLightroom Classic CC 7 Preferences.agprefs
To reset your preferences in Windows, restart Lightroom Classic and immediately press the Shift + Alt keys. In the resulting Reset Preferences dialog box, indicate you want to reset your preferences.
Catalog C:Users[user name]PicturesLightroomLightroom Catalog.lrcat
Preview cache C:Users[user name]PicturesLightroomLightroom Catalog Previews.lrdata
Smart Preview cache C:Users[user name]PicturesLightroomLightroom Catalog Smart Previews.lrdata
Catalog lock file C:Users[user name]PicturesLightroomLightroom Catalog.lrcat.lock
Note:The lock file prevents the catalog from being overwritten when in use.
Catalog journal file C:Users[user name]PicturesLightroomLightroom Catalog.lrcat-journal
Note: Open catalogs use the journal file to check for incomplete database records. Do not delete the journal file unless you're deleting its associated catalog file as well.
Catalog backup C:Users[user name]PicturesLightroomBackups[date and time of backup]Lightroom Catalog.lrcat
Presets and templates
- (.lrtemplate) Presets or templates in the .lrtemplate format are stored at: C:Users[user name]AppDataRoamingAdobeLightroom[preset or template folder][preset or template filename.lrtemplate]
- (XMP) Beginning with Lightroom Classic, the existing presets in the .lrtemplate format are automatically converted to a new XMP preset format. After conversion, the new XMP presets are saved at: C:Users[user name]AppDataRoamingAdobeCameraRawSettings
- (Presets stored with the catalog): If you've enabled the Store Presets With This Catalog option in the Lightroom Classic preferences, the presets and templates files are saved at: C:Users[user name][catalog location][catalog folder name]Lightroom SettingsSettings
